The Fastmail guide to managing a busy inbox
Post categories

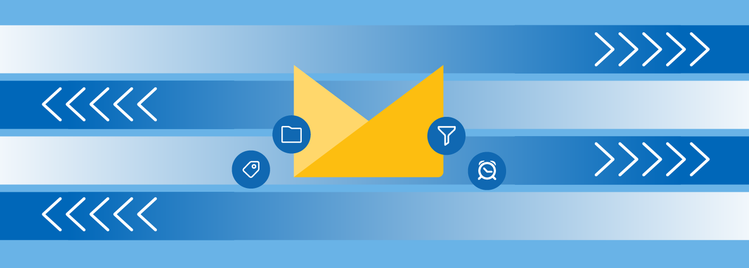
Is your inbox overflowing? Fastmail organization and productivity features can help. Learn how to use tools like filters, folders, and custom swipes to reclaim your email.
Manage your active inbox with Fastmail
An overcrowded inbox can feel so overwhelming. Emails from your boss, your kids’ school, shopping receipts, invitations, and more keep your phone buzzing with notifications. It seems like the stream of messages is endless, and you may be frantically scrolling, trying to find what you need.
Email is the perfect hub for important information from every aspect of your life. Finding an organizational system that supports your workflow can relieve stress and allow for better use of your time. Fastmail offers many customizable options to help you organize and prioritize your messages, like custom swipes, rules, folders, filters, and more. You may have heard of some of these Fastmail productivity tools but weren’t sure how to integrate them into your routine. Below are some of our users’ favorite organization features and exactly how to use them.
Custom Swipes On Mobile
When you are viewing your Fastmail inbox on the mobile app or any touch-enabled device on the web, Custom Swipes allow for quick organization of your messages. By default, swiping left or right on an email will delete it.
You can change a swipe’s function to anything that complements your workflow. You can assign a function to a short swipe and a long swipe in either direction from the mobile settings screen for a total of four totally customisable quick swipe actions.
For example:
When swiping left, you can make a long swipe prompt for the ‘move to’ function, which will move that message to its intended folder. And make a short swipe to delete a message, sending it to Trash.
Then when swiping right on a message, you may decide to make a short swipe to “snooze” the email until a more suitable time for you to deal with it. Or maybe your long right swipe toggles the message as unread.
There are eight different functions that you can choose from when customizing your mobile swipes, and you can even assign different colors to your swipes!
Open your Fastmail settings and start customizing your swipes now!
Rules and Filters
Rules and Filters are handy tools that help you manage incoming messages. Rules can be as simple or complex as you want, and they save you time and energy by automatically organizing your inbox.
Rules can be created directly within a message, from a search, or within the Filters and Rules setting screen.
Let’s break down how you can create rules:
From the Filters and Rules setting screen, press “Create Rule.”
Next, assign conditions to your rule.
You will then be prompted to decide what happens to a message if it meets the conditions you’ve set. You can apply this rule to new messages, pre-existing ones, or both.
Now, you can choose a name for the rule and write yourself a note of the rule’s intended purpose.
Finally, “Save” the rule. All rules can be viewed from the setting screen.
For example:
You can create a rule where messages from your boss are automatically moved to your “work” folder.
Maybe you set up a rule with the condition that if your child’s name appears in the body text of the message, you receive a notification.
Or you can rule that whenever a certain website emails you, their message is automatically deleted.
The possibilities for creating rules are endless! You can add more than one condition to a rule and even organize your rules to operate one after the other.
There are so many ways to create simple or more advanced rules to support your workflow and help you reclaim your time. For a more thorough, step-by-step explanation of how to create rules, try our guide.
Quick tip: Found an email and want to automatically take action on similar messages in the future? Create a rule from that message and we’ll fill out the matching conditions for you.
Labels and Folders
Folders and Labels are amazing productivity tools that help to organize your inbox. They both allow you to assign meaning to the mail you receive, are found on the left-hand menu in your inbox, can be nested within themselves, and can even be color-coded! Both help categorize your messages, but their slight differences allow you to choose a function that supports your unique workflow. Though you can’t use both simultaneously, you can switch back and forth at any time in your settings.
Labels are great for people who want to tag their messages as they receive them. You can assign multiple labels to one message, which makes it easy to sort, search, find exactly what you’re looking for, and archive when completed.
For example:
You can add a “To Do” label to a message from a client, add an additional label to the message like “Important” and color code the label red to remind you of urgency, and find the message under the “To Do” label section of your inbox.
Pro Tip! You can create rules to automatically add labels to messages for you. If a message matches your set conditions, it will be categorized with your chosen label.
Folders are for the people who love emptying their inboxes. Folders move messages to the appropriate location you choose and out of your main inbox. Folders are great for filing your mail upfront or placing it out of sight after its contents have been actioned.
A message can only reside in one folder at a time, but it’s easy to create subfolders within folders that complement your unique organization system. Adding messages to folders is quick and simple with the “Move to” function.
Just like labels, you can create rules to organize your messages into folders for you.
For example:
You create a rule that automatically moves messages from clients into a “Work” folder. Once completed, you can create a subfolder titled “Complete”. Simply move the message to the completed folder when finished. Now all of your work correspondence is organized in one place.
More Ways to Make Email Yours
There are even more ways to improve your workflow and save time.
- Stop searching your inbox for important senders and only receive notifications from your VIP contacts.
- Optimize your searches using the Fastmail advanced search function and quickly find messages and attachments.
- Seamlessly add events to your calendar directly from messages, quickly find previous conversations with a sender, and more with the user-friendly Fastmail Sidebar.
- Personalize your inbox with colors and themes to match your personality and boost your mood when emailing.
- Choose which calendar events you want to be reminded about.
Life is Better with Fastmail
Your email should not add stress to your day. Managing your busy inbox is easy with Fastmail. Whether you label your messages, add emails to folders, create rules to automatically organize your inbox, or snooze all of your messages for later, Fastmail is made to support you.
Give us a try to see these features in action with a free 30-day trial!